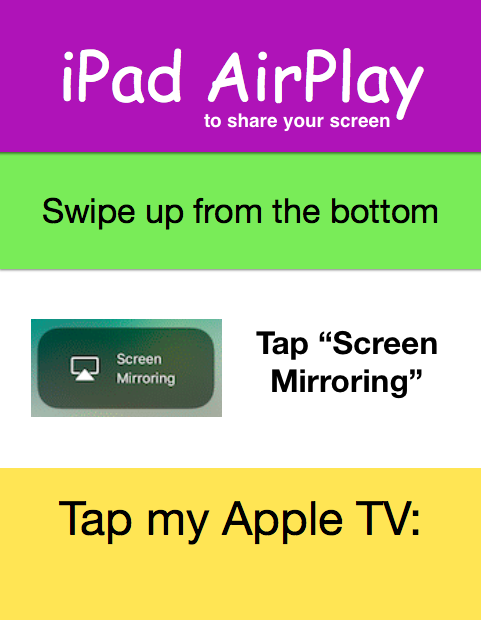Creativity with Apple
Thank you for joining our session and having fun learning to get creative with Apple! Below you'll find helpful information regarding our presentation, including the "How To" videos we created, along with the AirDrop Poster, AirPlay Poster, and some BONUS iPad backgrounds (great for organizing your shared iPads!). Feel free to share the video/s with staff and/or students (the Clips one is especially student friendly!). Enjoy!


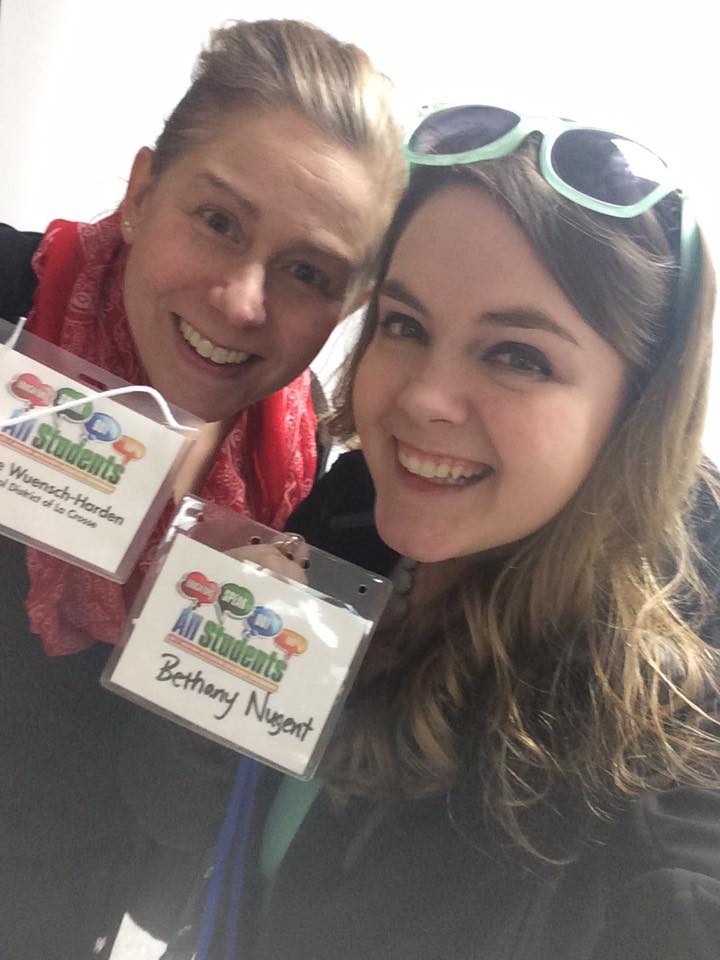





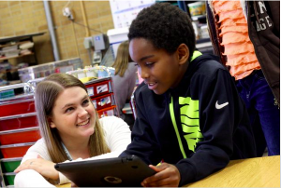
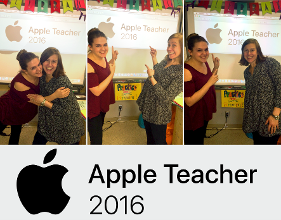
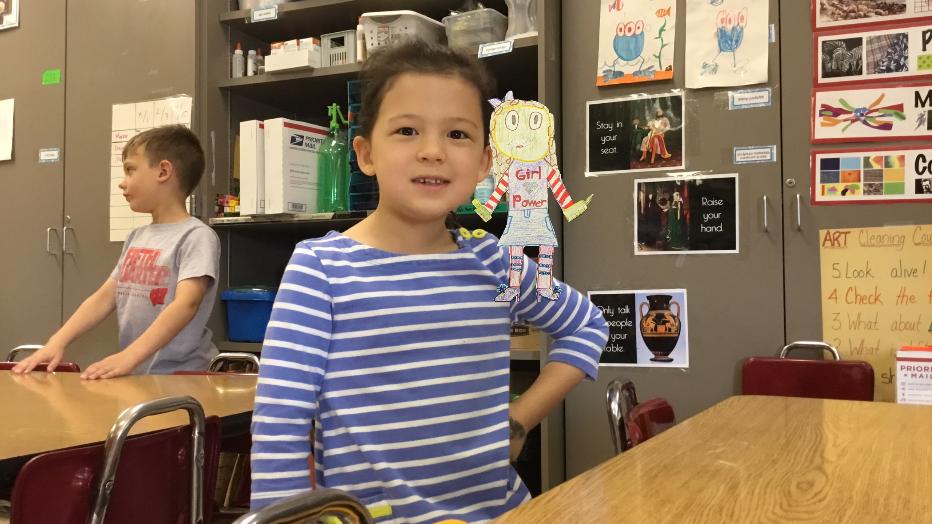






1. Keynote-shapes/animation
• Keynote has 500+ shapes that you can use!
• They're editable---in color and shape
• The Shape Library is searchable so you can easily
find the shape you're looking for
•Keynote's "Magic Move" helps these shapes (or
anything else you create) come alive in Keynote!
• Create a slide with shapes, duplicate the slide, and
move the shape to a new location. Keynote
smooths the transition of the object between the
two slides.
2. Instant Alpha
• an amazing tool for removing backgrounds
• works great for layering images onto others
• works with text wrap! It will conform to the new
shape of the image
3. Perfectly imperfect
• Don't stress about making your videos/projects absolutely
perfect - it will take you forever. Seriously.
• You're not perfect when you teach live - so why would your
videos be? It is ok to sniffle, sneeze, flub.... It shows your
kids you make mistakes too - and that you keep on going.
• Once you get over the "perfect" hurdle, you'll find yourself
more willing to take risks and try new tech. In my
classroom, I totally flip-flopped my teaching once I realized
it was ok to just record-and-go, and not spend hours
editing.
4. Using Clips - for teachers/students
•Clips is an amazingly powerful app. I've used it with students creating as young as 2nd grade, and I've created videos that I use in teaching constantly.
• They're fast and easy to create, and are a fun way to share on social media to keep parents in-the-loop with what's happening in your classroom.
• A great way for kids to show what they know - and they'll have a blast too!
• Instructional video below!
5. Find the hardware/software that supports you
• For me, this was HUGE. Once I got iPad stands in my room my tech use increased significantly. That may work for you, or maybe not - but find what does to make your tech work for you. If it's not fast and easy, it won't happen. Classrooms are busy places!
• Click here for a FREEBIE of color-coded wallpaper for shared iPads - this is one way I make the iOS work for me - the wallpaper becomes a fast easy organization system for our shared iPads, the kids remember what color they're on and it's easy for them to tell you the color/number for tracking.
• Here is some of my favorite hardware for Stop Motion
- iPad Gooseneck stand $25 - adjustable in thousands of ways, holds the iPad steady so that the images are all consistent. I also use this stand to take time lapses of students in art.
- Wire Rack $9 - I bought something similar to these for my students to use to create stop motion drawings/videos with paper cutouts. The iPad sits on top of the rack (with the camera aligned in one of the spaces) and the paper is taped underneath it on the table (so that it doesn't move). The way that my desks work, the legs that the rack has were not quite tall enough, so I used Snap Cubes to make the legs taller.
- Headphones with Volume Control Button $12 - Did you know that the volume control button on your headphones will trigger the camera if you're in the camera app (or Stop Motion Studio)? We used the headphones to trigger the image so that the ipad would have no movement from the actual touching of the button on screen. I did this project with wiggly wobbly 4th and 5th graders so this ended up being a crucial tool for our success.
6. Drawing in the apple apps
• You can draw with an Apple Pencil (or the Crayon Stylus) on an iPad in Notes, Pages, Keynote and Numbers. This allows for students (and teachers!) to draw right in the apps, giving them the flexibility to have their own drawings incorporated with their work.
7. Airplay
• AirPlay is a great way to have students share work from their own iPads
• It is especially nice for showing work mid-project before turn-in
• Works with Apple TV or the AirServer app on a Mac
• See the FREEBIE Poster
8. Photo Booth and Camera
• Another awesome way for kids to show what they know
• Great for teachers creating demonstrations as it gives every student a "firsthand" look at what students will do
• Unlike traditional teaching, videos can be re-used over and over and utilized to flip or flip-flop your classroom.
• Use it for great projects like the one below! This is called a Story Spine.
9. Faces and Places in Photos
• Great for organizing your students (especially if you're an elementary classroom teacher)
• You can share photos of a student with parents at conferences by simply clicking their face
• Organize photos from field trips and/or student study abroad trips quick and easily.
10. There's a Creative app for that!
• Remember that there's a creative app for almost anything!
• Join a Twitter Chat to see what others are using (I love #AppleEDUchat!)
• Below are a few videos of apps I love to use! These videos are designed for you to take directly to students - without having to create your own resources! :)
• On my channel at https://www.youtube.com/user/nugentart there are more videos of other apps, including Pages, Keynote, Numbers, and more!
11. AirDrop! Your BFF for collecting from devices (and POSTER freebie!)
• Simplify your life with AirDrop - there is no reason to email files to yourself/other Mac users with AirDrop - send them the file directly with AirDrop instead!
• Great for sharing files between Mac/iPad/iPhones
• A huge time-saver - makes charging the only real use for a cord! :)
• Poster PDF or Pages doc below!
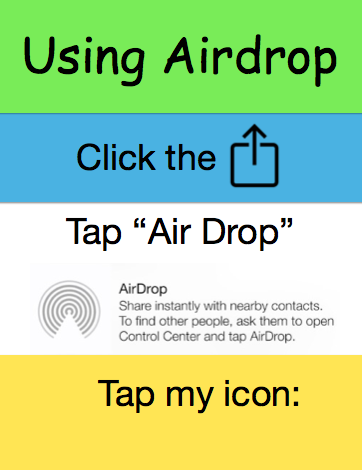
 Airdrop Poster-ToShare.pdf
Airdrop Poster-ToShare.pdf
Size : 168.686 Kb
Type : pdf
 Airdrop Poster-ToShare.pages
Airdrop Poster-ToShare.pages
Size : 455.98 Kb
Type : pages
Screenshots/Screen Recording in QuickTime
• These two are vital for teaching tech to kids! You can show them exactly how to do everything before sending them off to work
• iPad and Mac videos below! :)
BONUS:NAMING IPADS

We discussed classroom organization and this file will help you to organize your classroom iPads by changing the backgrounds. Your new backgrounds will each have your name (as a teacher) and the backgrounds are both colored and numbered (they also say the name of the color to accommodate color blind students).

|
10 iPad home screens wallpaper.key Size : 4593.446 Kb Type : key |